이번에는 한글 빨간줄 없애기 방법에 대해 정보를 공유하고자 합니다. 컴퓨터를 이용하여 문서를 작성하기 위한 프로그램으로 MS 워드도 많이 사용하지만 한컴오피스 한글도 자주 사용합니다. 한글을 사용하다 보면 오타가 발생했을 경우와 띄어쓰기나 외래어를 잘못 입력했을 경우가 생기면 글씨 밑에 빨간줄이 생기게 됩니다.

처음엔 신경 쓰지 않으려고 하지만 계속 내용이 늘어날 때마다 눈에 거슬리게 되고 방해가 돼서 나중엔 없애버리고 싶습니다. 이런 이유로 지금부터 작업에 방해되는 한글 빨간줄 없애기 를 쉽게 설정해서 해제를 할 수 있는 방법을 알려드리겠습니다.
먼저 한컴오피스의 한글 프로그램을 실행시켜주시고요. 그리고 다음 테스트를 하기 위해서 일부러 오타나 띄어쓰기를 잘못 입력해 오류를 발생시켜 봤습니다. 역시 기대를 저버리지 않고 어김없이 빨간줄이 생깁니다.
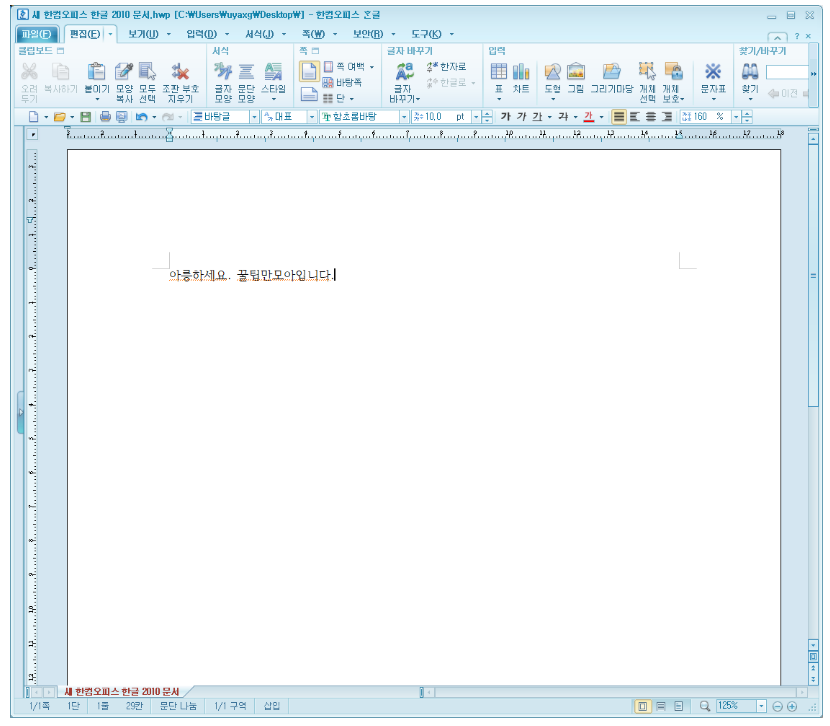
이 줄이 생기는 원인은 한컴오피스 한글에 맞춤법 검사가 설정되어 있기 때문입니다. 이 부분만 잘 기억하면 만약 다른 컴퓨터를 사용할 때도 이와 같은 현상이 발생했을 때 쉽게 한글 빨간줄 없애기를 해줄 수 있습니다.
한글 빨간줄 없애기 방법
이 설정을 바꾸기 위해 상단에 있는 메뉴를 보면 우측에 도구가 있는데 도구 옆에 작은 세모를 클릭해서 맨 밑에 환경설정을 클릭해주세요.
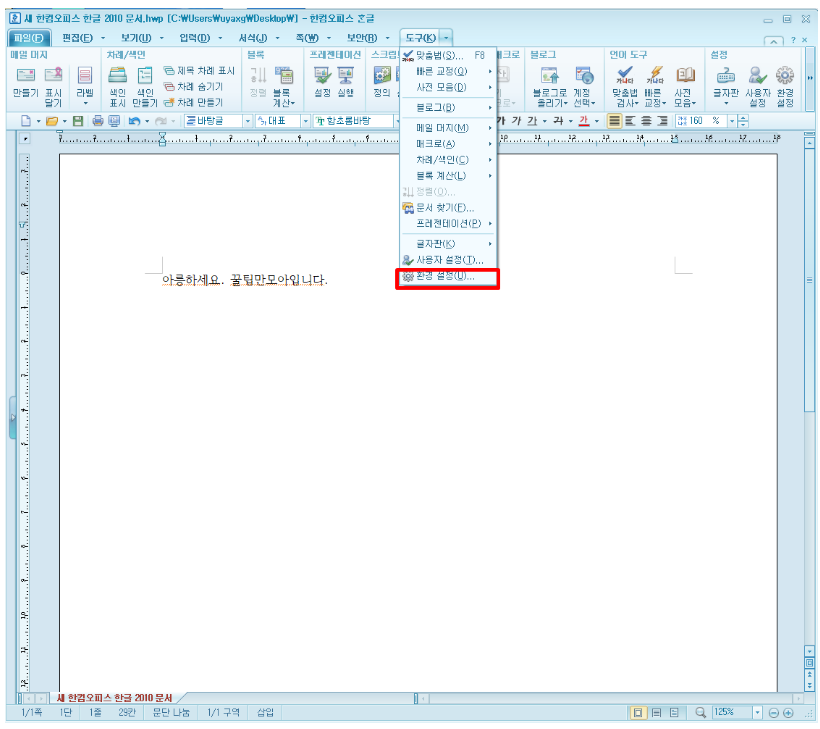
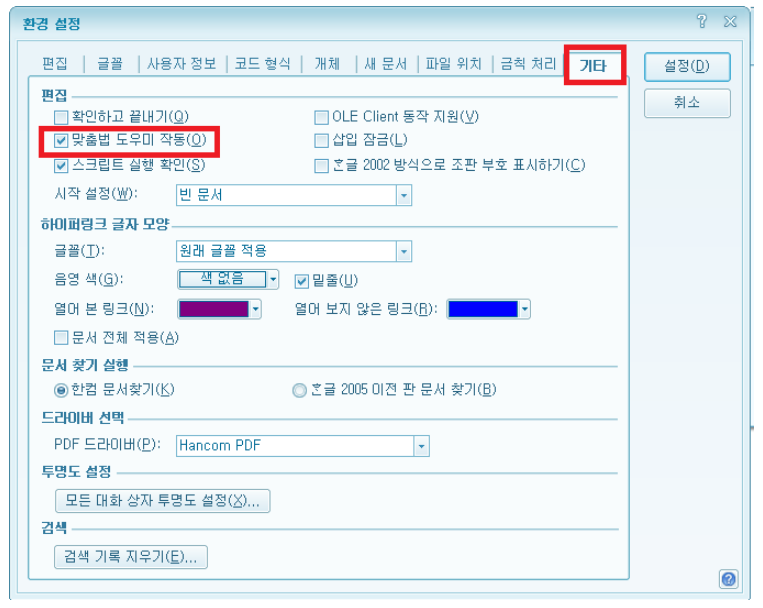
그러면 새로운 창이 열리게 되는데 상단의 항목을 보시면 기타가 있습니다. 기타를 선택한 상태에서 편집 항목을 보면 맞춤법 도우미 작동에 체크가 되어 있는 것을 볼 수가 있습니다. 이 체크를 다시 눌러서 해제를 시켜주고 우측 상단에 설정 버튼을 눌러주면 변경된 사항이 저장이 됩니다. 그리고 다시 보니 아까 전에 적었었던 문장은 빨간줄이 현재 없어진 상태입니다. 오타나 띄어쓰기가 잘못된 문장을 추가로 적으셔도 안 나옵니다.
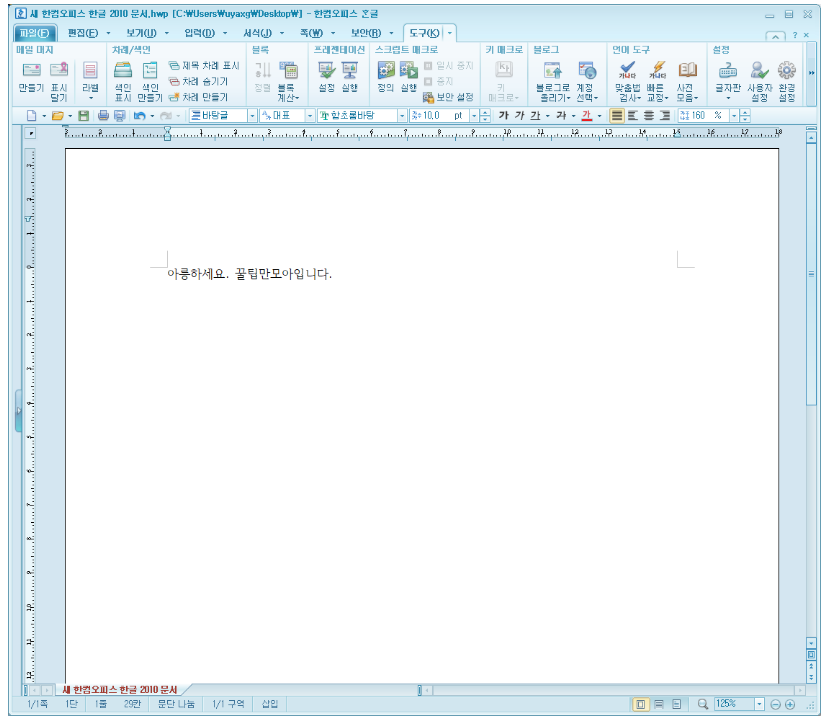
이제 문장에 오류가 있음에도 불구하고 더 이상 빨간줄이 보이지 않게 됩니다. 참고로 맞춤법 검사나 교정을 하고 싶을 때는 단축키 F8을 눌러주면 확인할 수가 있습니다. 이렇게 한글 빨간줄 없애기를 간단한 설정 한 번으로 쉽게 지워버리니까 아주 깔끔하고 보기 좋은 것 같습니다. 이상! 한컴오피스 한글 빨간줄 없애기 설정 해제 방법 마치겠습니다. 생각 보다 참 쉽죠잉?!